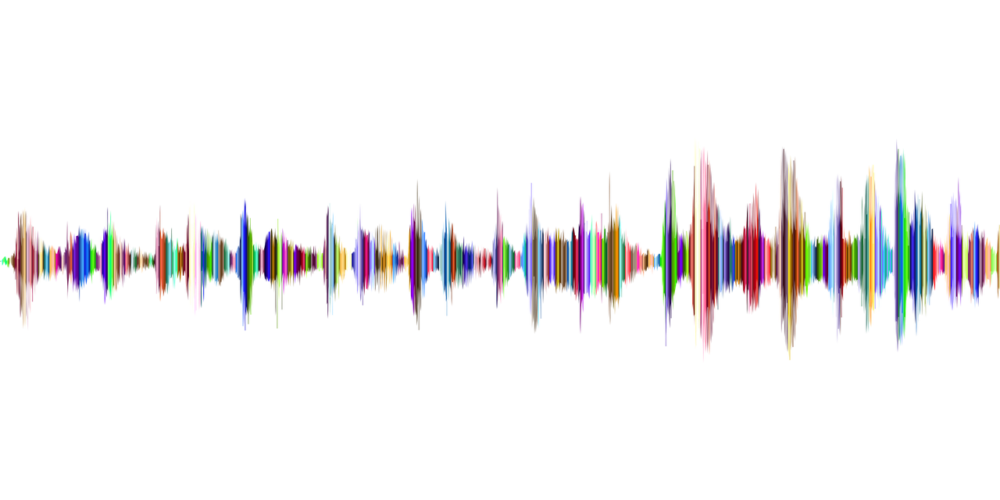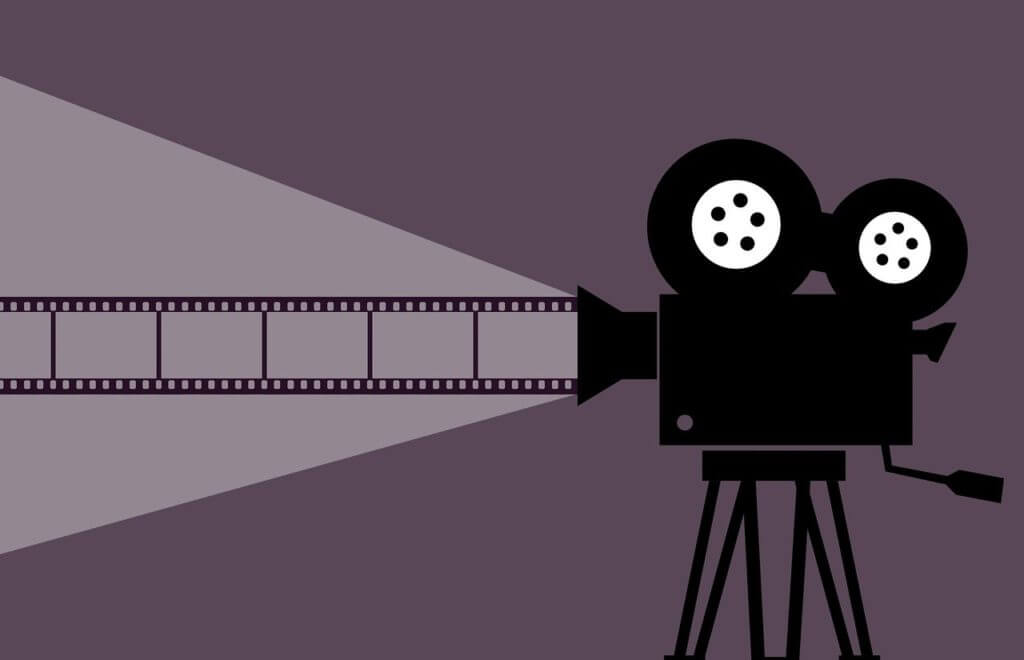【これから始める人向け】「弾いてみた動画」作成に必要な機材を紹介!
GarageBandで録音しながらカメラアプリで録画する方法【iPhone】

きお
記事内に商品プロモーションを含む場合があります。
このような疑問にお答えします!
- GarageBandで録音しながらカメラアプリで録画する方法が知りたい

- 「弾いてみた・歌ってみた」作成者
- 音楽経験は15年以上(主にベース)
- 音楽ブログの運営も3年目に
- 現在は社会人バンドでGt.Vo.を楽しんでいます
GarageBandで録音しながらカメラアプリで録画する方法をお探しですか?
GarageBandを初期設定のまま利用している場合、録音中に別アプリを起動すると、録音がストップしてしまうので出来ません。
「弾いてみた」や「歌ってみた」をiPhoneのみで作成する場合、一発撮りには必要な知識なので知りたくなりますよね。
結論、GarageBandアプリの設定を1箇所変えるだけで、録音しながらカメラアプリで録画することが出来ます。
iPhoneのみならず、iPadでも同様です。
スクリーンショット画像を用いて解説するので、ぜひお役立てください!
Contents
GarageBandで録音しながらカメラアプリで録画する方法
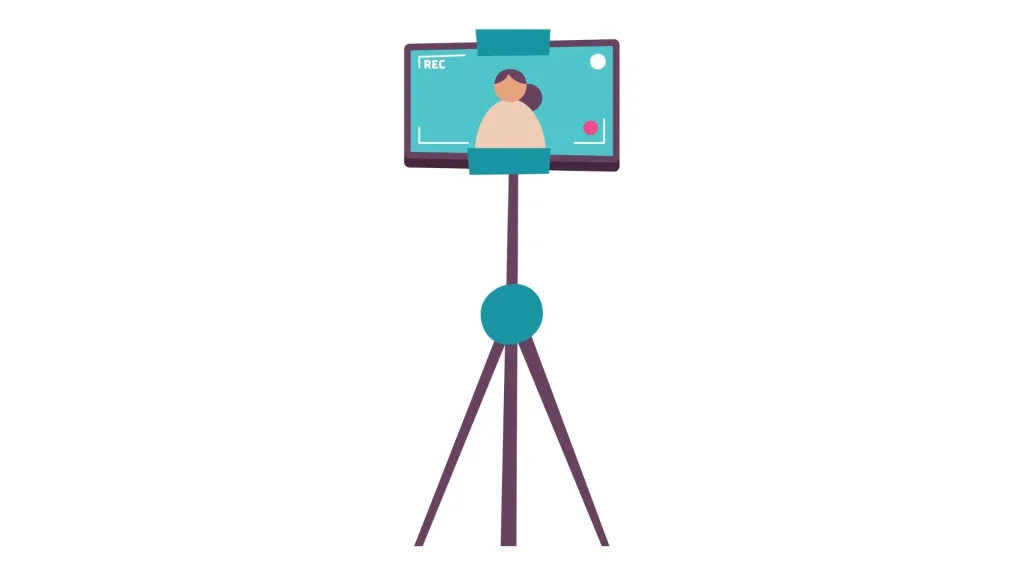
早速、GarageBandで録音しながらカメラ録画する方法をご紹介します。
iPhoneのスクリーンショット画像でご紹介していますが、iPadでも同様です。
GarageBandの「設定」を開く
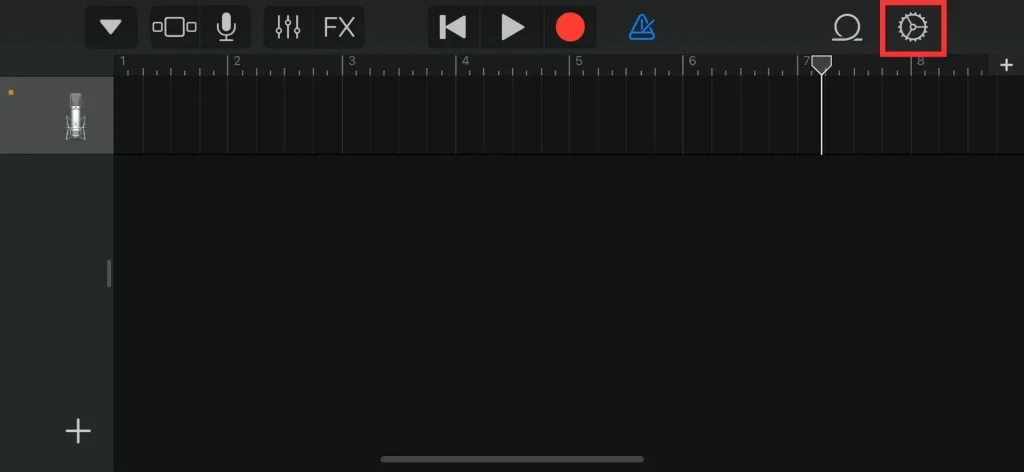
設定下段の「詳細」を開く
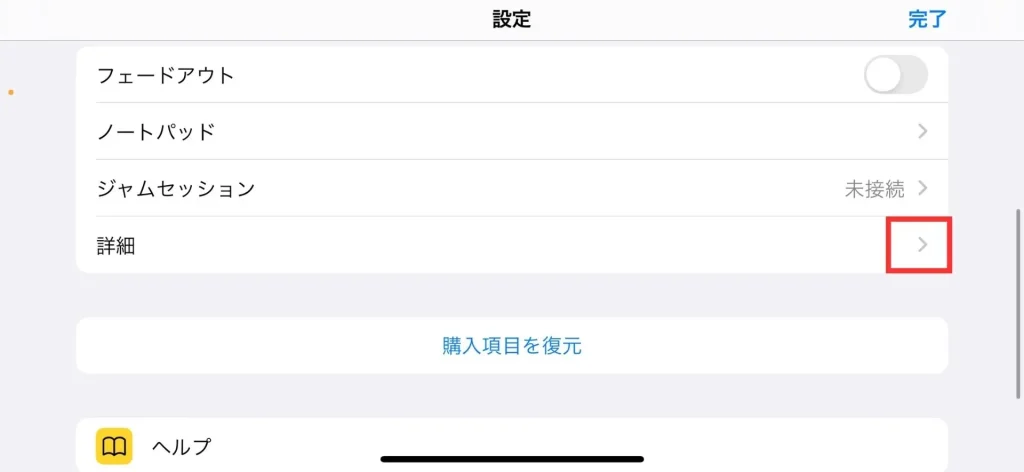
「バックグラウンドで実行」を「オン」にする
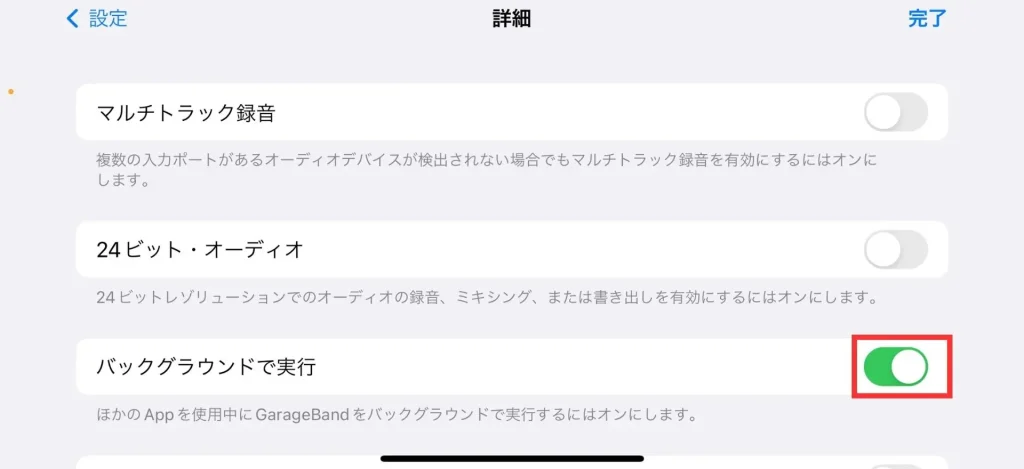
これで設定完了です!
GarageBandがバックグラウンドでも録音するようになっているので、カメラアプリで録画を開始してもGarageBandの録音が止まらなくなります。
- GarageBandで録音を開始する
- カメラアプリを起動し、録画を開始する
- 録音・録画が完了したらGarageBandとカメラアプリを停止する
上記手順で実行すれば、GarageBandの音声データがGarageBand内に、カメラアプリの録画データが写真に保存されています。
注意点として、GarageBandが常にバックグラウンドで起動している状態になるので、録音・録画が終了したら、上記設定を解除しておくことをおすすめします。
まとめ
GarageBandで録音しながらカメラアプリで録画する方法をスクリーンショット画像を用いてご紹介しました。
結論、GarageBandの設定で「バックグラウンドで実行」を「オン」にするだけです。
「弾いてみた」や「歌ってみた」を作成しているあなたのお役に立てましたら幸いです。
あわせて読みたい

iPhoneだけで「歌ってみた」を作る方法【初心者向け解説】
→iPhoneだけで「歌ってみた」を作る方法【初心者向け解説】
ABOUT ME