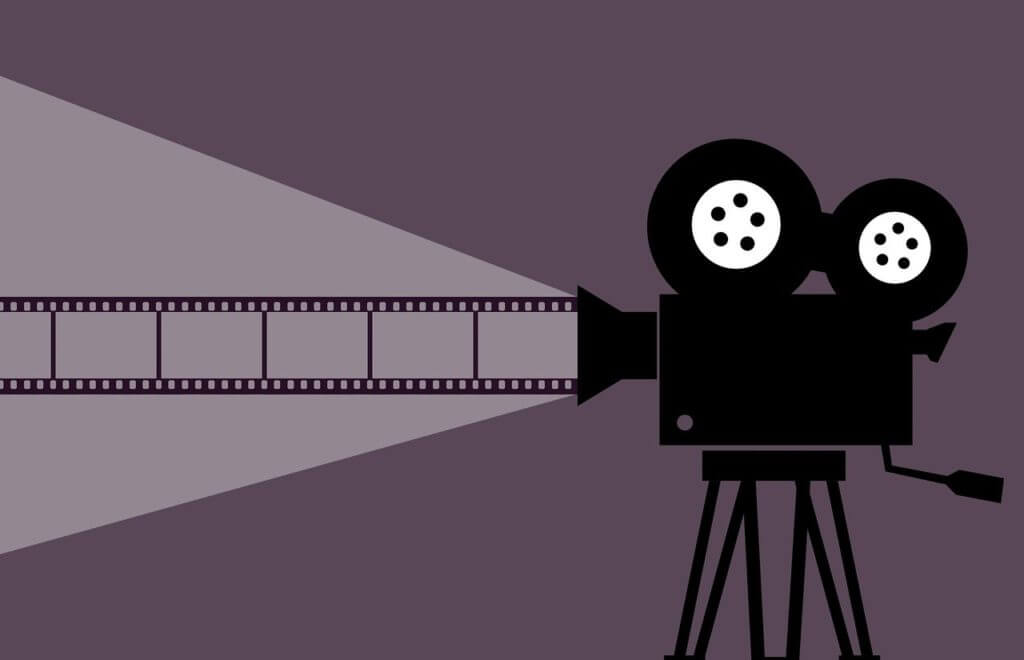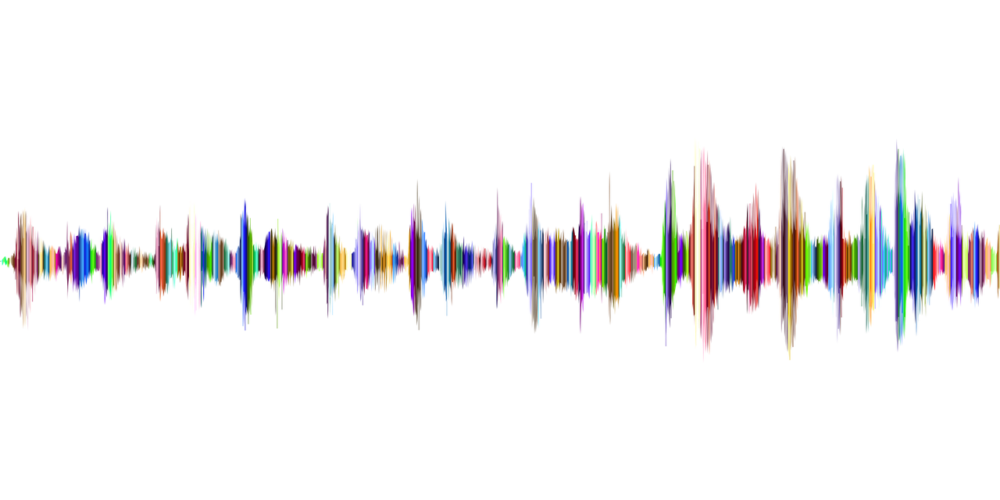iPhoneと外部モニターアプリを使用した「弾いてみた」の撮影方法

- iPhoneを使用した撮影方法や設定が知りたい
- iPhoneで撮影中の映像を他のデバイスで外部モニター表示したい
- 撮影に関する便利グッズやアプリが知りたい

- 「弾いてみた・歌ってみた」作成者
- 音楽経験は15年以上(主にベース)
- 音楽ブログの運営も3年目に
- 現在は社会人バンドでGt.Vo.を楽しんでいます
本記事では、「ベース弾いてみた」の動画撮影方法をご紹介します。
iPadや他のデバイスを利用し、iPhoneのカメラ撮影映像を遠隔で確認する方法も加えています。
iPhoneのカメラアプリを利用する方法なので、多くの方の参考になると考えています。
ゴールとする動画
こちらの「弾いてみた動画」の撮影方法をベースにご紹介します。
撮影に使用する機材
まずは、撮影に使用する機材をご紹介します。
カメラ(iPhone)
画質を追求するならデジカメ等が理想ですが、スマホのカメラでも十分な撮影が可能です。
もし、「弾いてみた」におすすめのカメラが知りたいあなたは下記参考記事をご確認ください。

→【動画評価UP】「弾いてみた動画」の撮影におすすめのカメラを5つ紹介
スマホ対応の三脚
無くても撮影可能ですが、撮影場所の自由度やアングル固定を考えるとあれば便利です。
スマホを固定できるアタッチメントが付属しており、高さを確保できる三脚がオススメです。
ヘッドホン用延長ケーブル
デスクトップPCを使用しており、撮影場所が遠い場合に便利です。
撮影方法・手順
「弾いてみた」の撮影方法・手順は下記3ステップです。
- 三脚にスマホを固定して構図確認(後述のミラーリングアプリ使用)
- スマホの録画ボタンを押す
- DAWソフトの録音開始
録音済みのベース音源にアフレコするか、ここでベースを一発取りするかはお好みです。
後は納得するまで撮影を繰り返します。
カメラアングルに関しては下記記事も参考にしてみてください。

iPhoneのカメラ設定
利用予定の動画投稿サイトの仕様に合わせて設定変更を行います。
「設定」→「カメラ」から変更可能です。
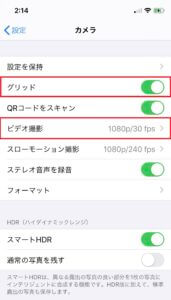
- 「グリッドをオン」
画面上に縦横の補助線を出すことができ、構図決めに便利です。 - 「ビデオ撮影にて1080p/30fpsを選択」
fpsとは「Frames Per Second」の頭文字で、「1秒間に何枚の静止画像を処理するか」です。
fpsを上げることで滑らかな映像を撮影することが出来ます。
ただ、激しい動きのない「弾いてみた動画」では30fpsで十分です。
一般的なテレビは29.97fpsであり、fpsを上げることで画質が下がると言われているので、30fpsで良いと考えています。
youtubeやニコニコ動画は60fpsが上限になっているので、色々試してみても良いと思います。
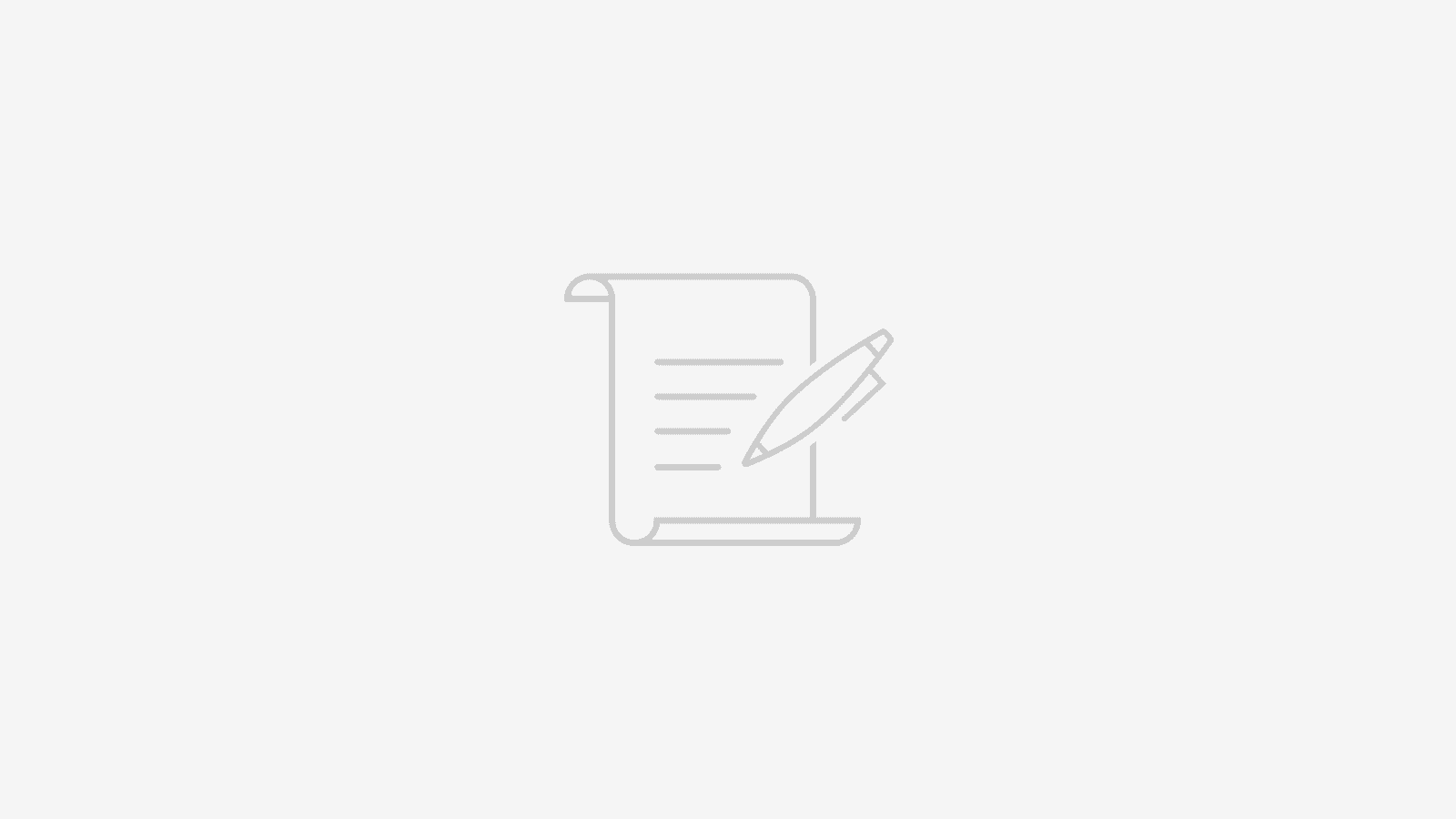
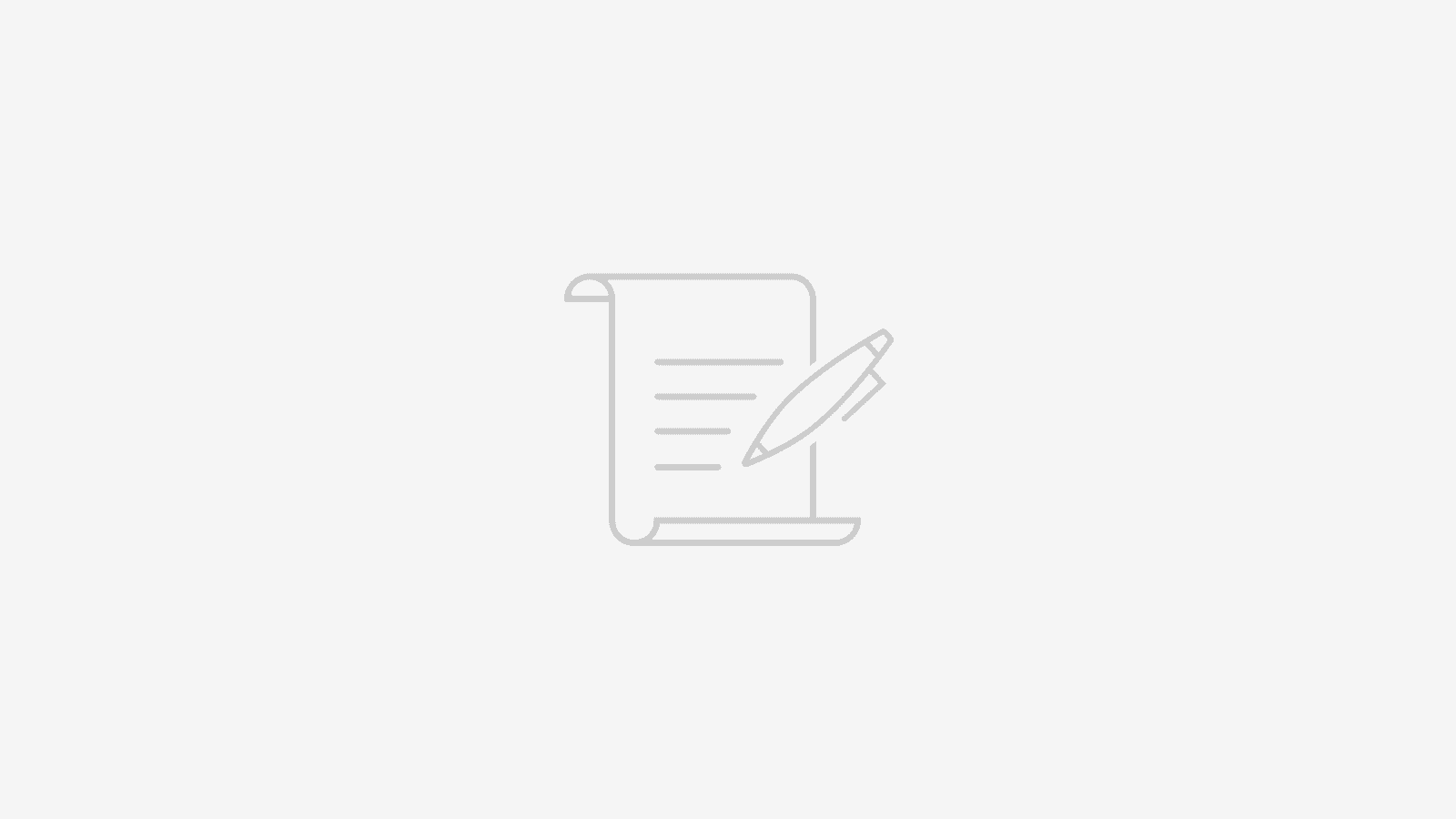
ミラーリングアプリ「ApowerMirror」の使用方法
iPhone、他のスマホも外カメラの方が画質が良いのに、三脚にセッティングしてしまうと自分がどのように映っているか分からず困ります。
しかし、このアプリを使用することで、iPhoneで撮影中の画面をiPadやPCなど、他のデバイスで確認出来るので解決です。
有料サービスもあるようですが、無料で使用可能です。
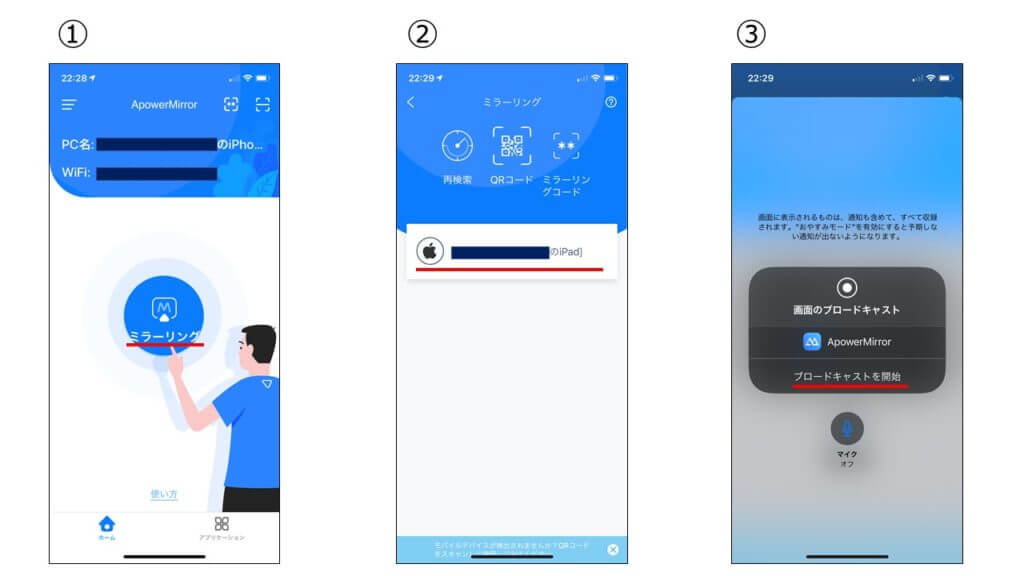
- 「撮影に使用するiPhone」と「外部モニターに使用するデバイス」を同じWi-Fiネットワークに接続し、両デバイスでアプリを起動して「ミラーリング」をタップする。
- 「撮影に使用するiPhone」で、画面に出てきた「外部モニターに使用するデバイス名」をタップする。
- 「撮影に使用するiPhone」で「ブロードキャストを開始」をタップすると、ミラーリングが始まります。
まとめ
iPhoneを使用した「弾いてみた動画」の撮影方法をご紹介致しました。
iPhoneでの撮影方法を調べている方のお役に立てれば幸いです。

→【まとめ】「ベース弾いてみた」の作り方を画像で紹介(Cubase10.5、AviUtl)