SYNCROOM(シンクルーム)の使い方【必要機材からオンラインセッション方法まで】

- SYNCROOMの使い方を知りたい
- SYNCROOMの必要機材が知りたい

- 「弾いてみた・歌ってみた」作成者
- 音楽経験は15年以上(主にベース)
- 音楽ブログの運営も3年目に
- 現在は社会人バンドでGt.Vo.を楽しんでいます
本記事ではSYNCROOMの使い方を画像で紹介しています。
細かい設定は公式マニュアルが一番分かりやすいので、最低限の設定を済ませてオンラインセッションができる状態まで持っていくことが目的です。
これからSYNCROOMを利用する方のお役に立てましたら幸いです。
SYNCROOM利用時の必要機材
まず、SYNCROOM利用時に必要な機材の紹介です。
SYNCROOMを利用するなら、オーディオインターフェイスの購入をオススメします。
オーディオインターフェイスとは、楽器とPCを接続するための機材です。
楽器をPCに接続するためだけではなく、ノイズや音の遅れを低減する効果も期待できます。
SYNCROOM利用以外にも「弾いてみた動画の投稿」や「作曲」に挑戦予定で宅録に興味がある方は1台持っておくべきだと考えています。
オーディオインターフェイス機能付きのマルチエフェクターも存在するので、お持ちで無い方は下記リンク先を確認してみてください。
UR22C(Steinberg)

まずは、Steinberg UR22Cです。
オーディオインターフェイスを検索すると必ずオススメされる超定番です。
私は楽器屋さんで「とりあえずこれを買っていれば間違いないです!」と言われ購入しました。
評判だけではなく、機能も十分な製品です。

→【レビュー】steinberg UR22Cの購入で得たメリットを紹介!
AG03(YAMAHA)

続いては、YAMAHA AG03です。
Amazonのベストセラー1位の商品です。(23/04現在)
入力チャンネル数が多く、ボリュームスライダーも付いているため、実況などの動画配信をされる方に好まれているようです。
B3n(Zoom)
こちらは、ZOOM B3nです。
ベース用のオーディオインターフェイス機能付きマルチエフェクターです。
PCへの接続だけでは無く、音作りも同時に出来るので一石二鳥です。
別記事でオーディオインターフェイスのおすすめを紹介しているのでご確認ください。

→【楽器屋さんに聞きました】オーディオインターフェイスのおすすめを5つ紹介
SYNCROOMの設定方法
それでは、SYNCROOMの設定方法を画像付きでご紹介します。
SYNCROOMのインストール
インストールがまだの方は、下記公式サイトからSYNCROOMをダウンロード可能です。
PC版ではWindowsとmacOS用のソフトが用意されています。
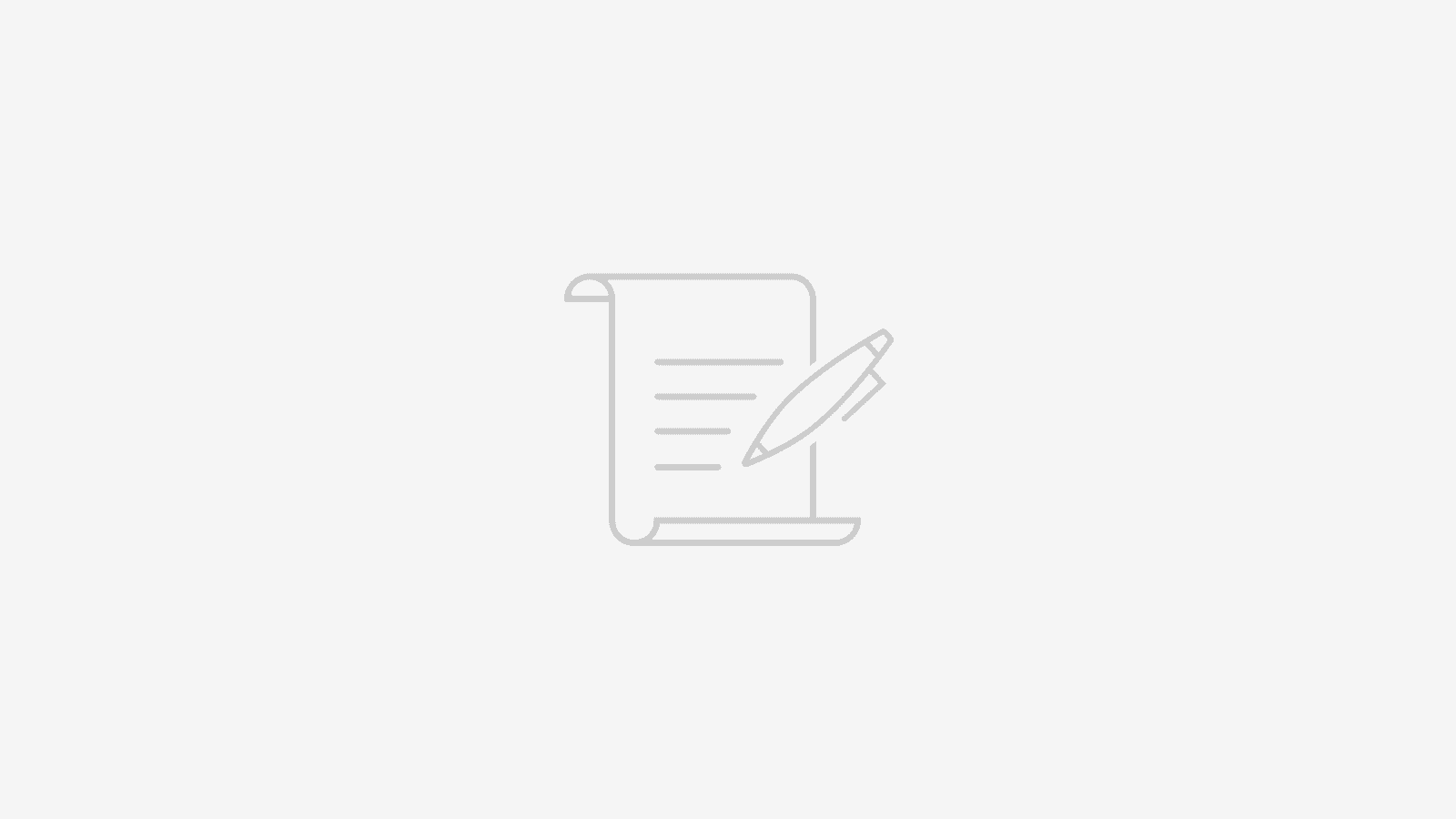
SYNCROOMの設定方法
まずは、SYNCROOMの設定方法を順にご紹介します。
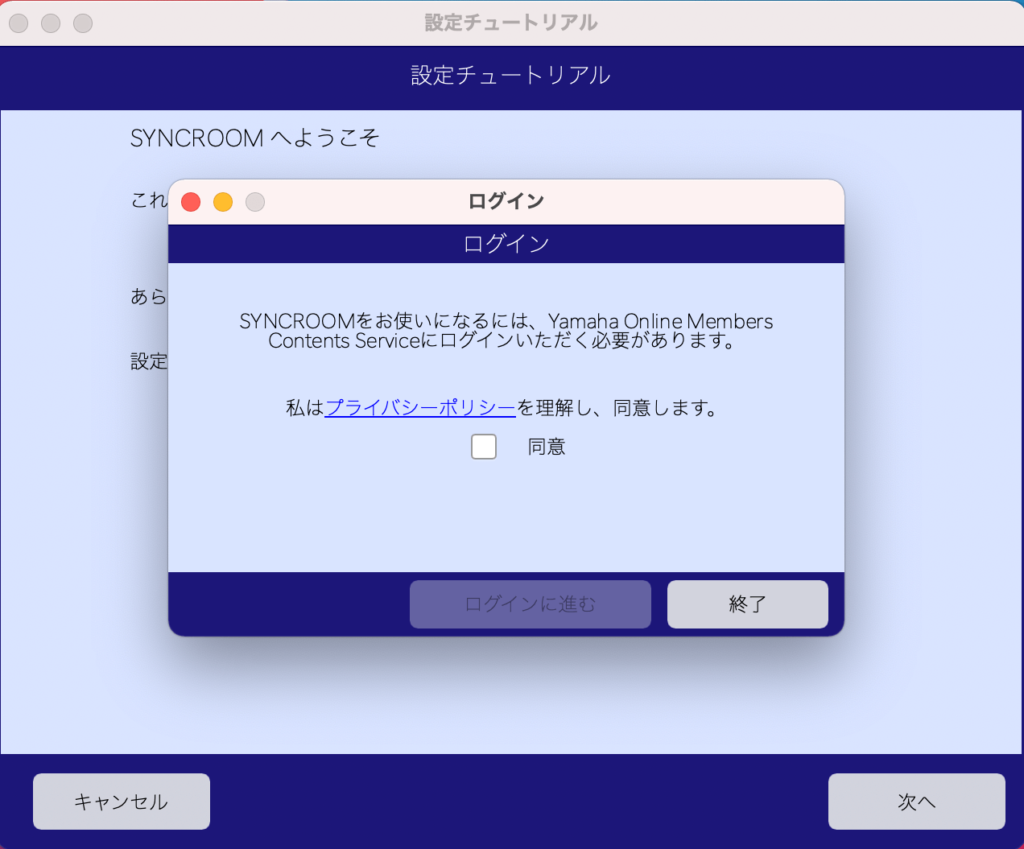
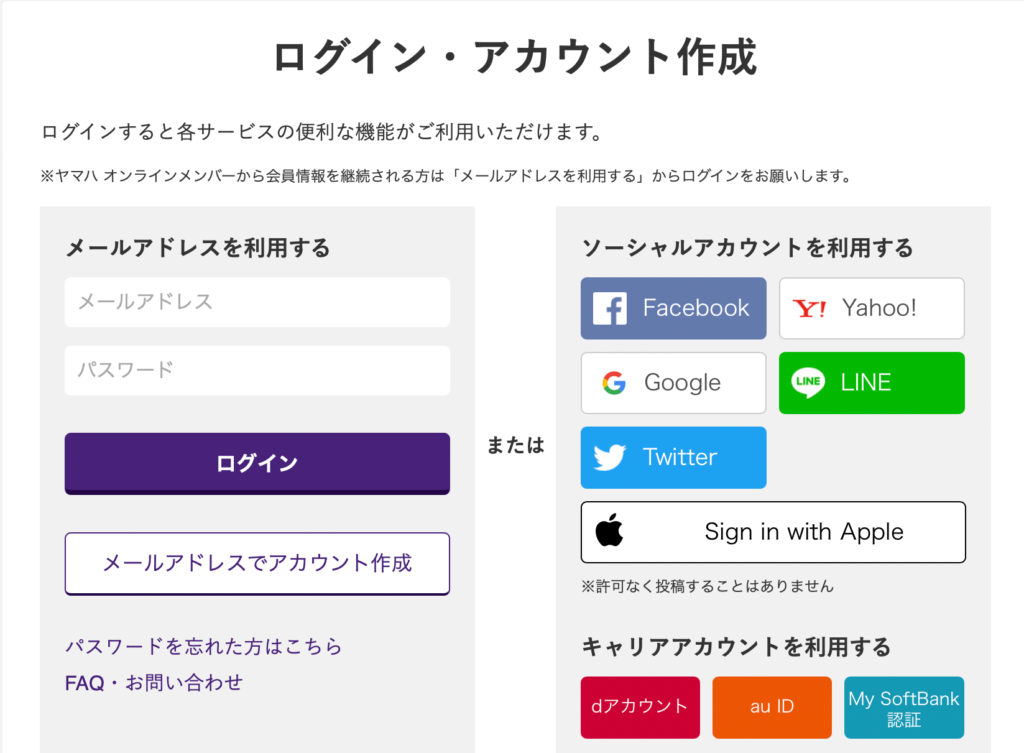
機材の認証不良による再起動手間を防ぐため、予めオーディオインターフェイスなどを接続した状態でのSYNCROOMの起動をオススメします。
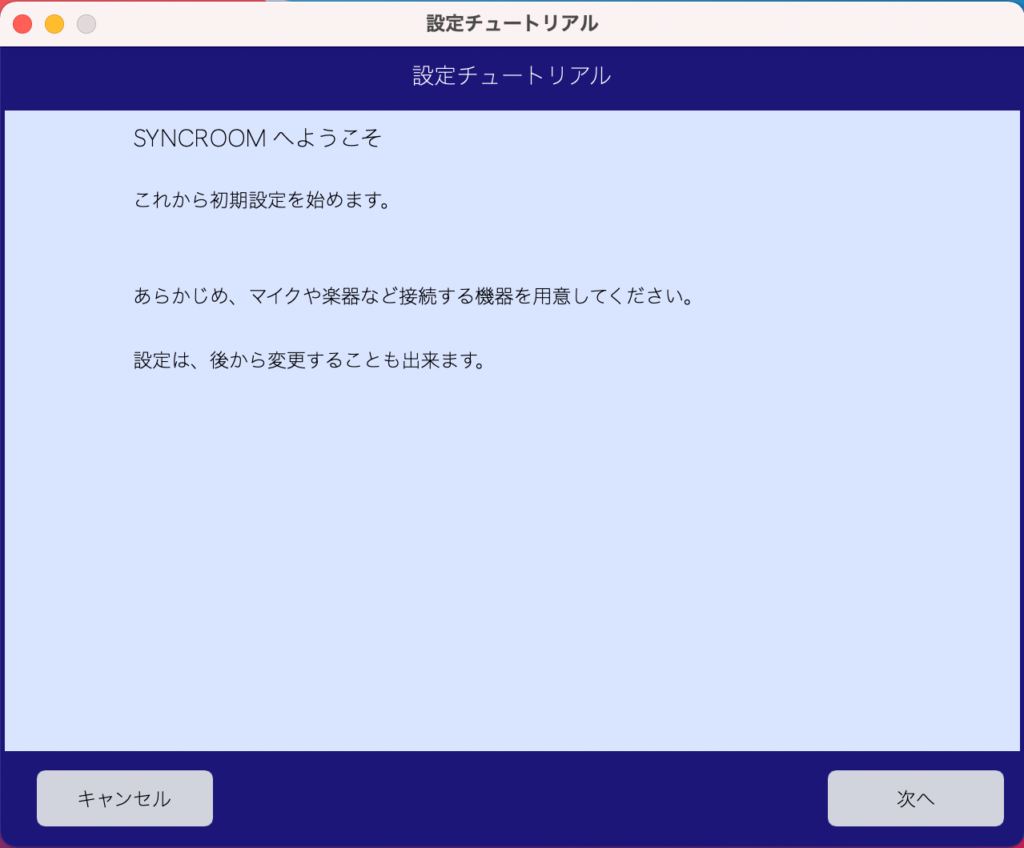
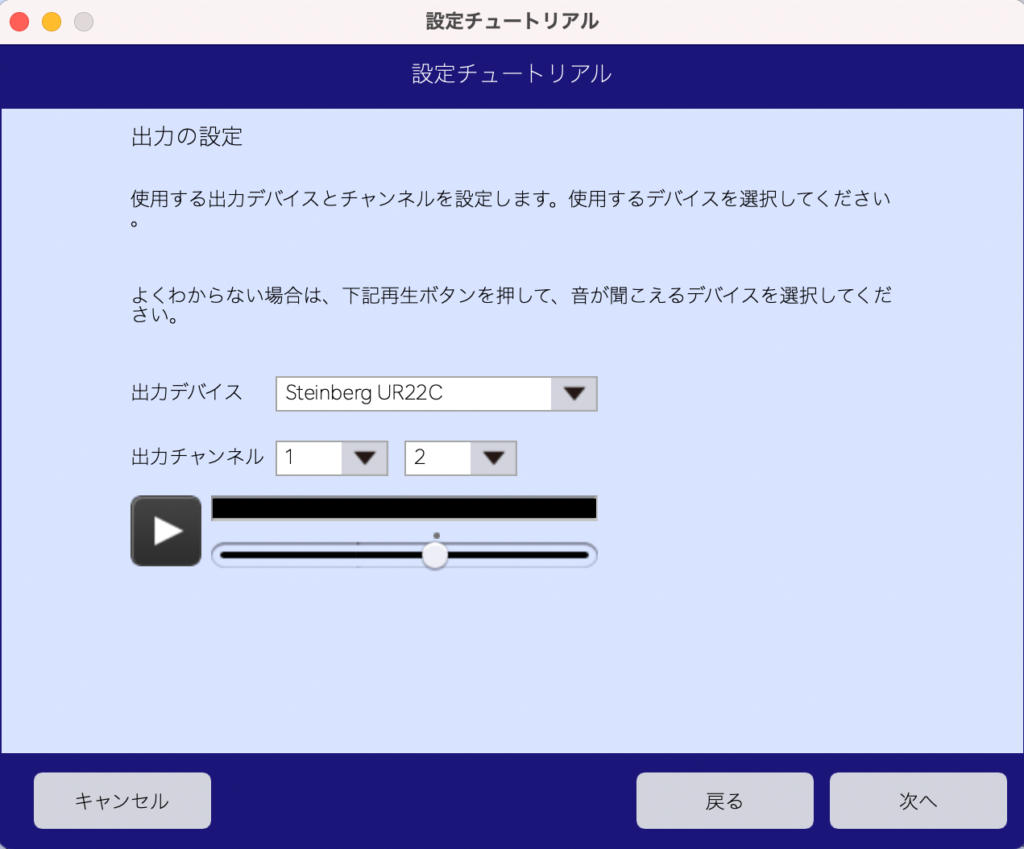
基本的にはオーディオインターフェイス名になります。選択後、再生ボタンを押して音が聞こえれば正しく設定されています。
もし音が聞こえない場合、PCもしくはオーディオインターフェイスのボリュームが0になっていないか確認してみてください。
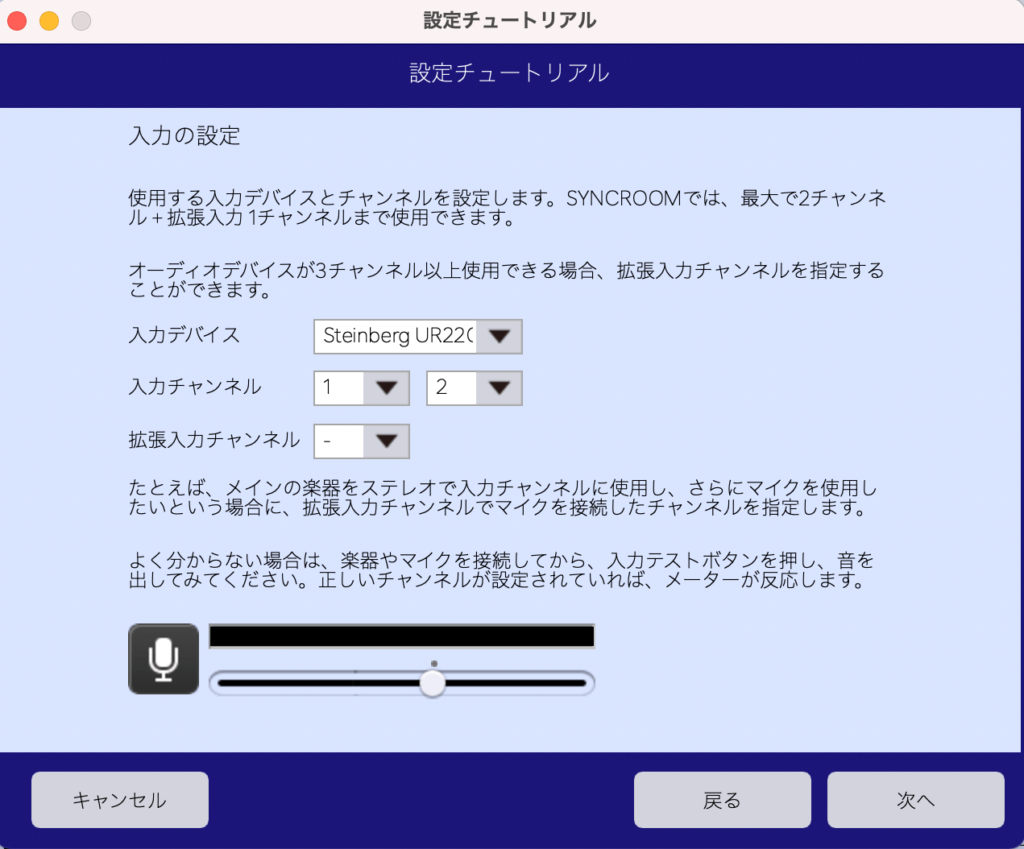
こちらも基本的にはオーディオインターフェイス名になります。選択後、マイクボタンをクリックし、楽器を演奏してメーターが反応すれば正しく接続されています。
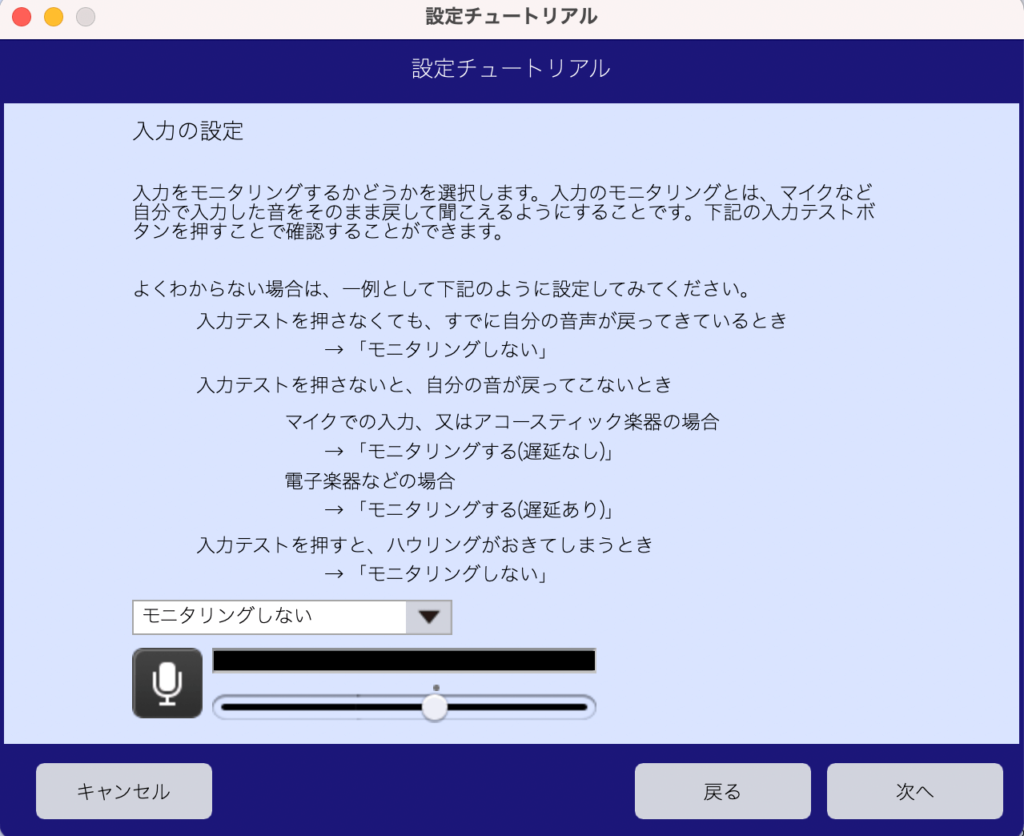
オーディオインターフェイスには音を返す機能がついているので、ギターやベースの方は「モニタリングしない」になります。
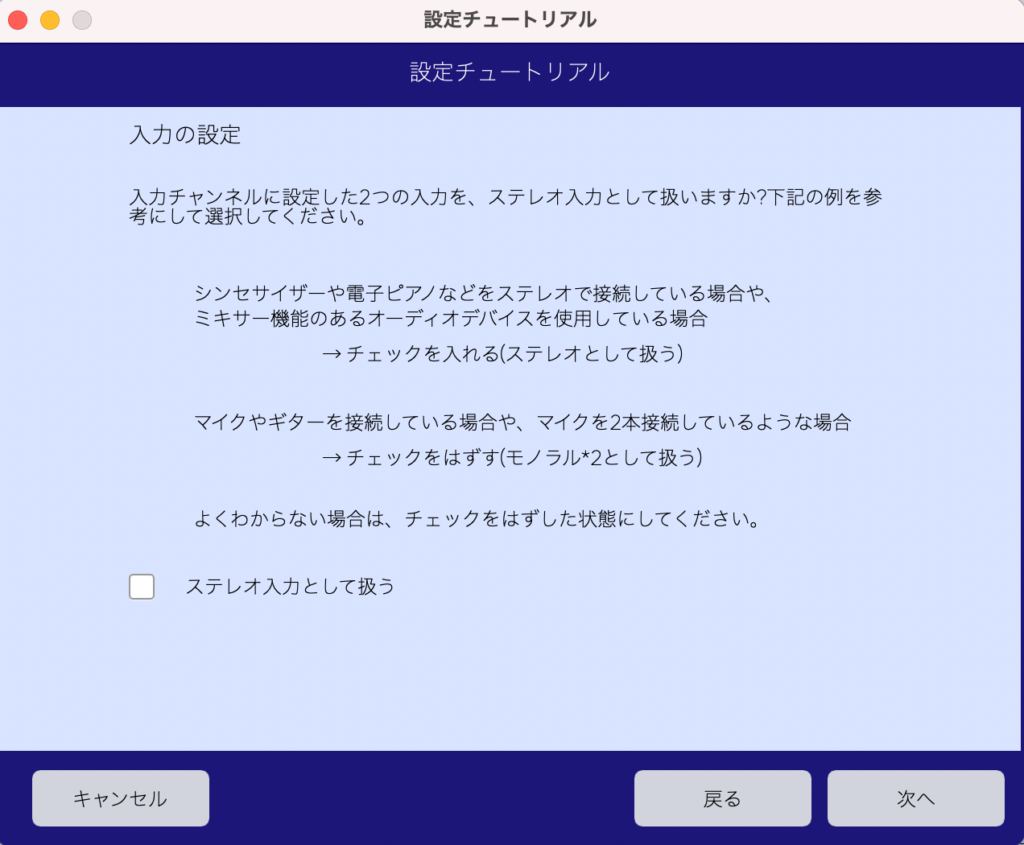
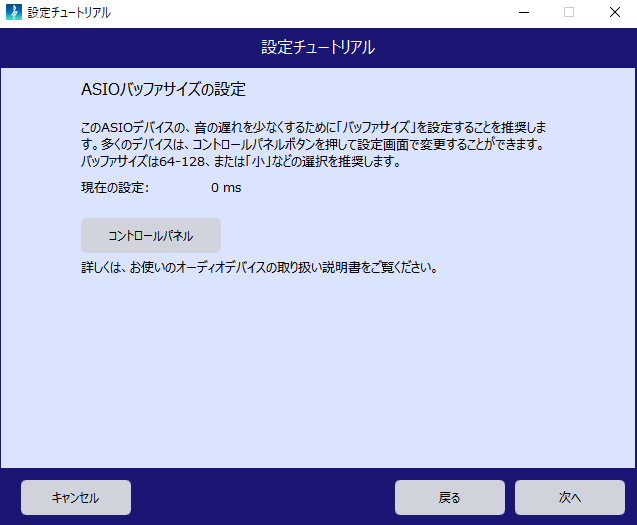
「ASIO」とはオーディオデバイス用のドライバのことで、音の入出力の遅延低減が期待できます。「バッファサイズ」とは一時的にデータを蓄えておく量のことです。
・数字を小さくする→音の遅延↓、PCの負担↑
・数字を大きくする→音の遅延↑、PCの負担↓
このような関係性のため、演奏に最適な数値を探ってみてください。
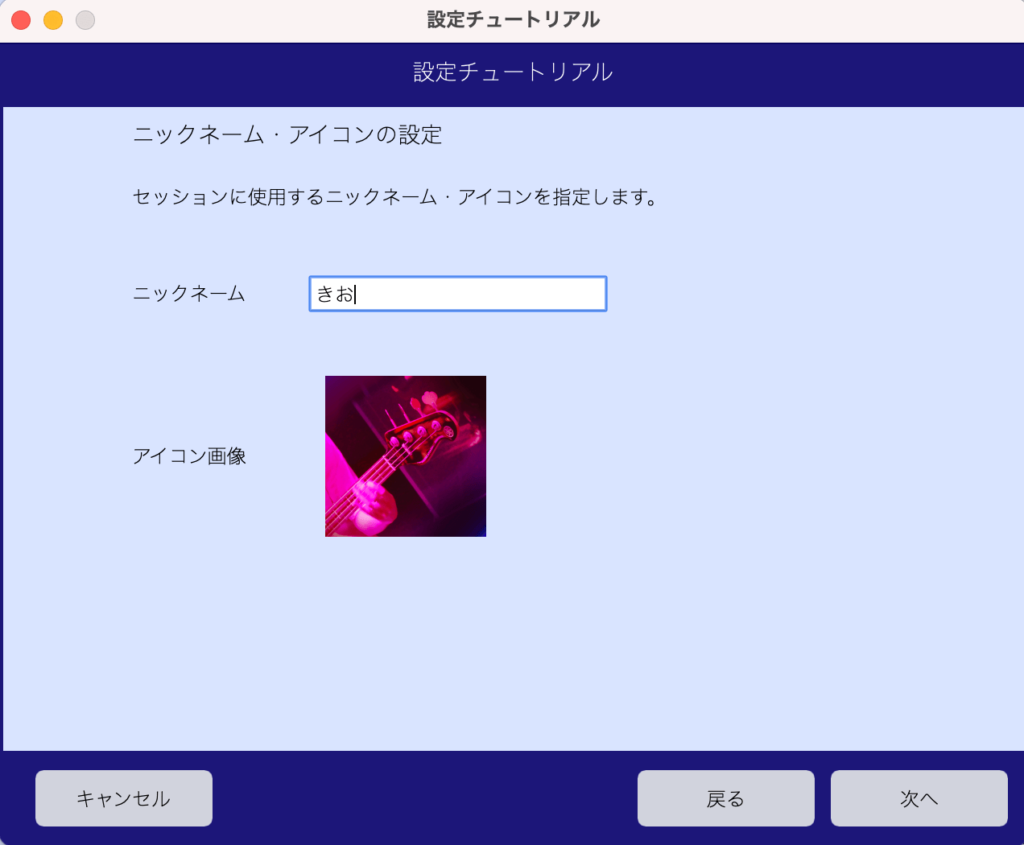
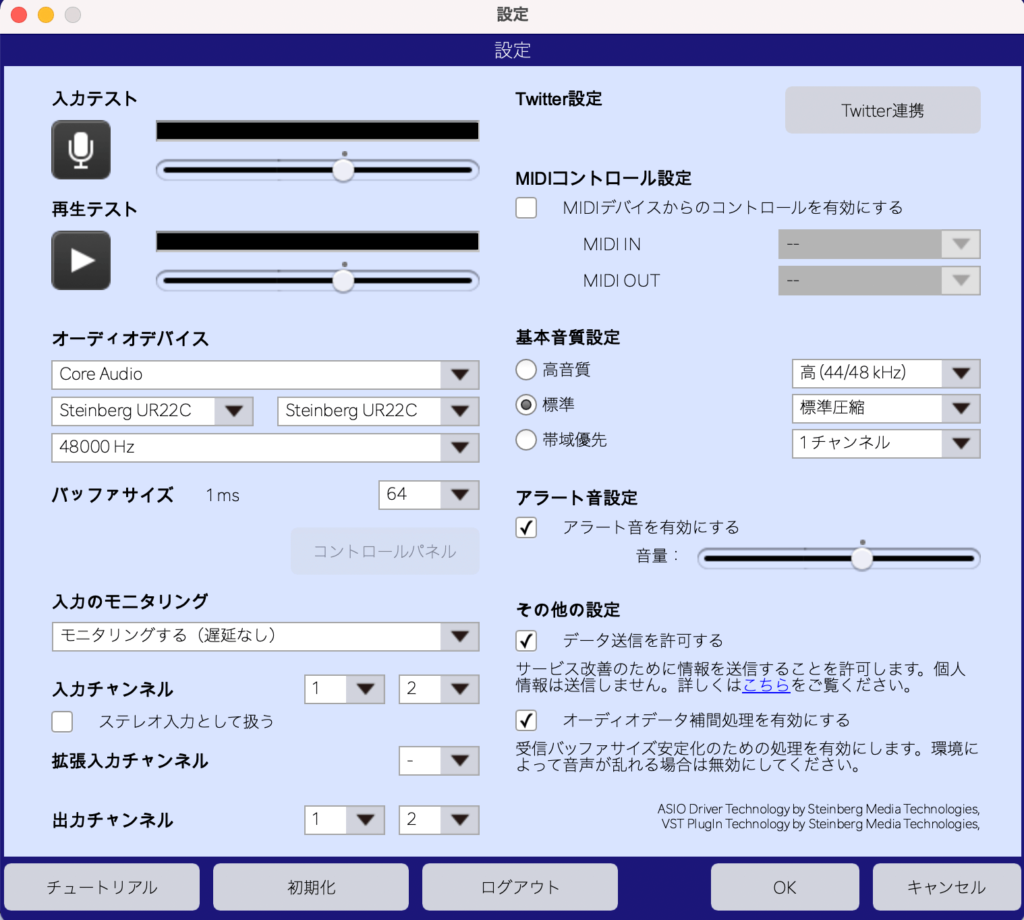
SYNCROOMでオンラインセッション
続いては、SYNCROOMでオンラインセッションをする方法をご紹介します。
「友達」もしくは「知らない人」とオンラインセッションする2パターン紹介します。
友達とのオンラインセッション
トップページの「ルーム名」と「パスワード」を入力します。
そして、「ルームをつくる」をクリックすると部屋を作れます。「公開」にすると、後述するプレイヤーズサイトに部屋情報が公開されます。
・部屋に入る人の操作
作る人から共有された、「ルーム名」と「パスワード」を入力します。そして、「ルームに入る」をクリックすると入室できます。
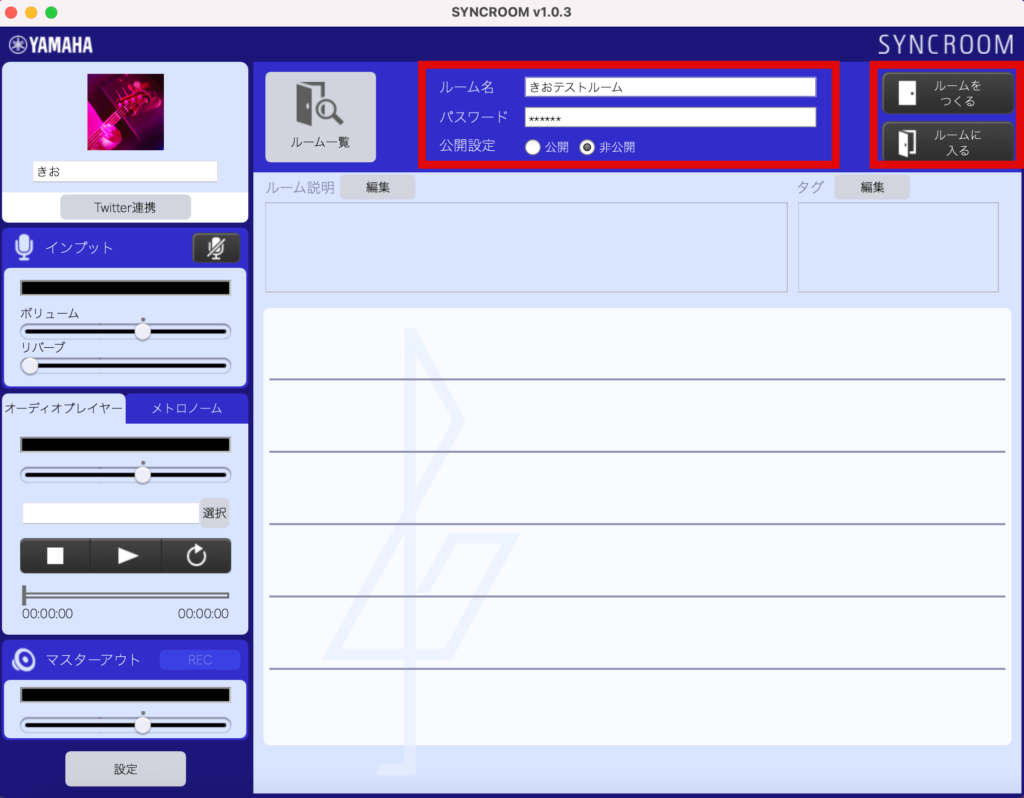
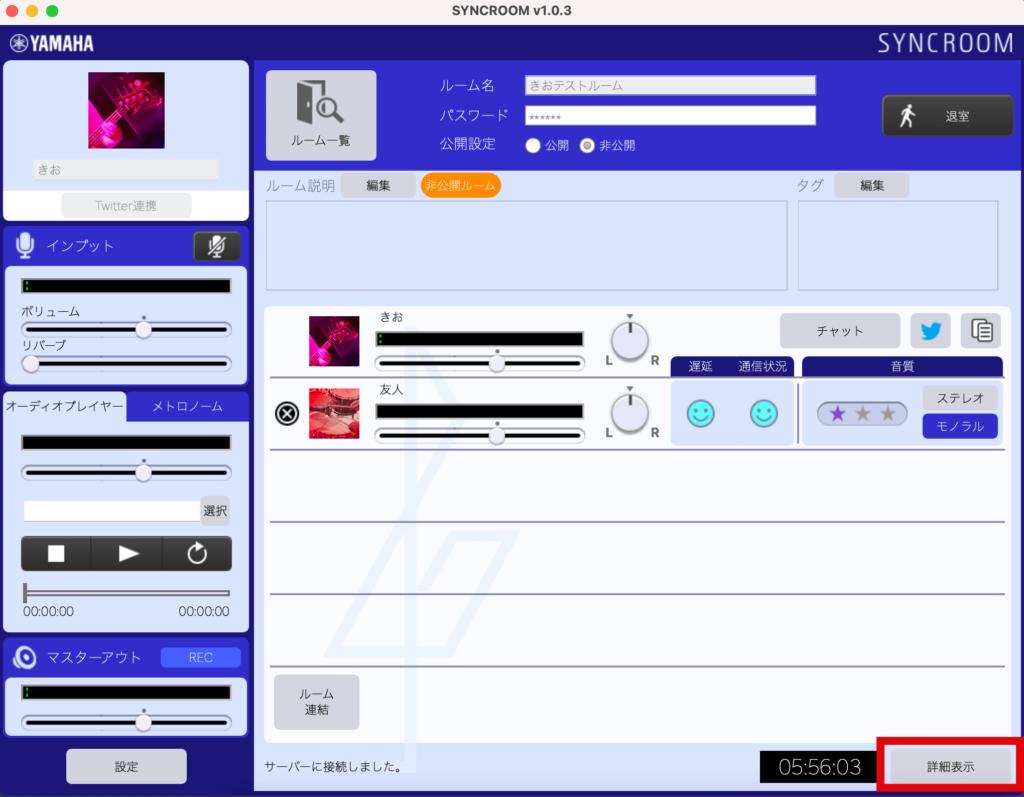
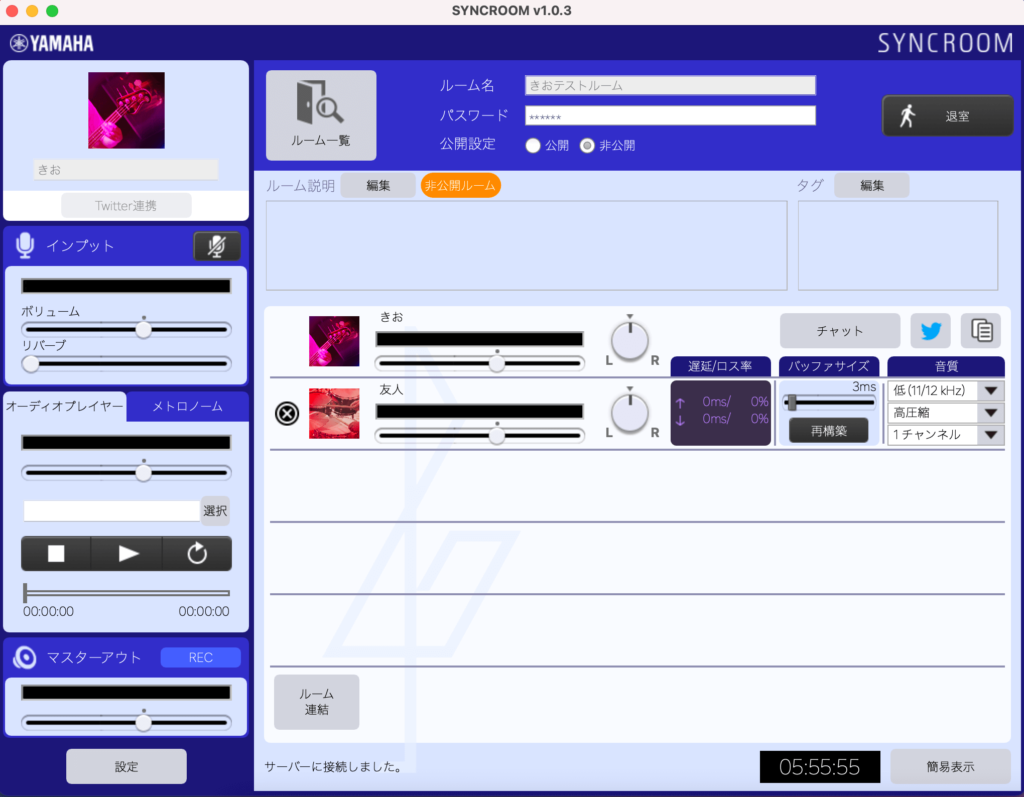
知らない人とのオンラインセッション
公式HPのプレイヤーズサイトにルーム一覧が公開されており、ここから知らない人とオンラインセッションを楽しめます。
「ルームに入る」をクリックすると、SYNCROOMが立ち上がり、知らない人の部屋に入ることができます。「仮入室」で30秒間確認できるので、通信状況や雰囲気を掴むために確認してみてください。
・知らない人を迎え入れる
「パスワード」を空白にし、「公開」でルームを作ります。
すると、プレイヤーズサイトにルーム情報が公開されるので、興味を持った方がいれば入ってきてくれます。
「ルーム説明」に入室希望楽器やジャンルを記載しておくと良いと思います。「Twitter連携」を行うと、SNSによる募集も可能です。
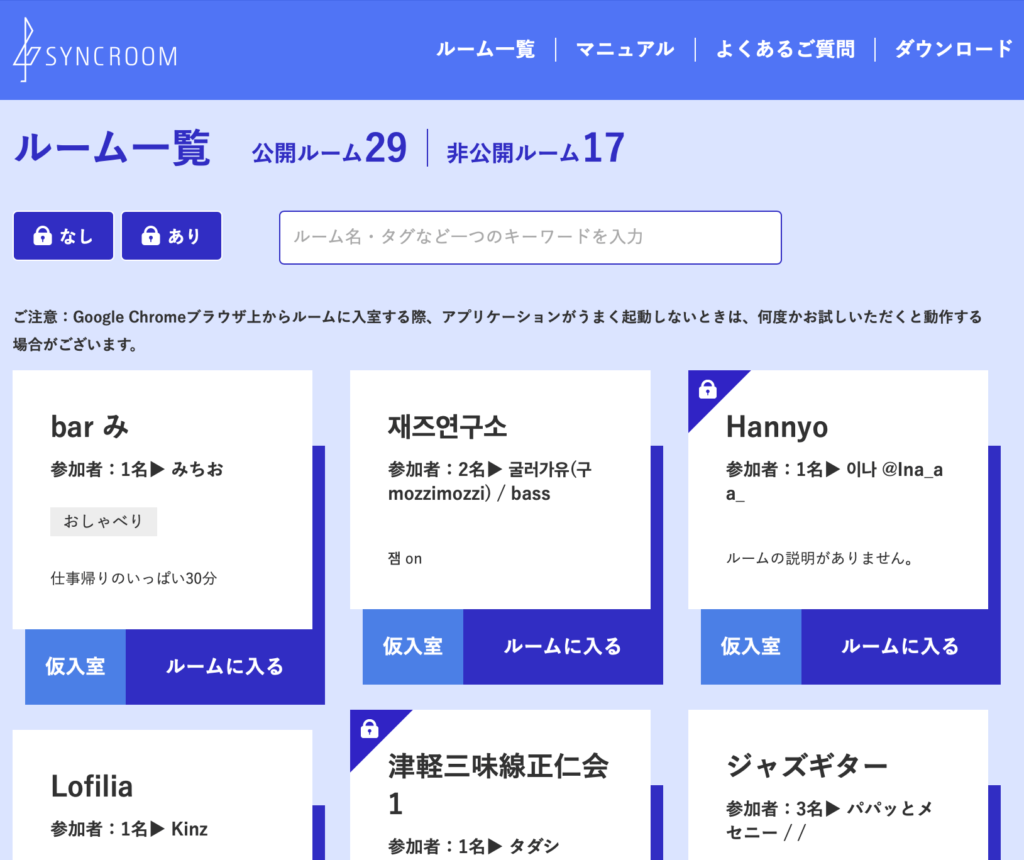
参考書籍

より詳しくSYNCROOMを学びたい場合はこちらの書籍もおすすめです!
まとめ
SYNCROOMの使い方を画像を用いてご紹介しました。
最低限の設定を済ませてオンラインセッションができる状態まで持っていけたかと思います。
「Twitter連携」や「ルーム連結」など可能性を広げる機能はまだまだあるので、ぜひ公式HPのマニュアルもご確認ください。本記事は以上です。

→【これから始める人向け】「弾いてみた動画」作成に必要な機材を紹介!





















